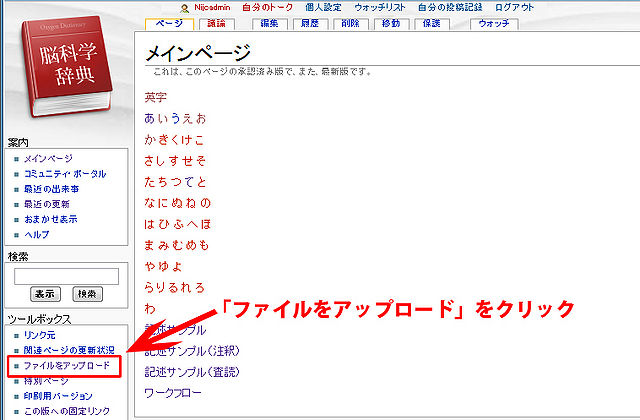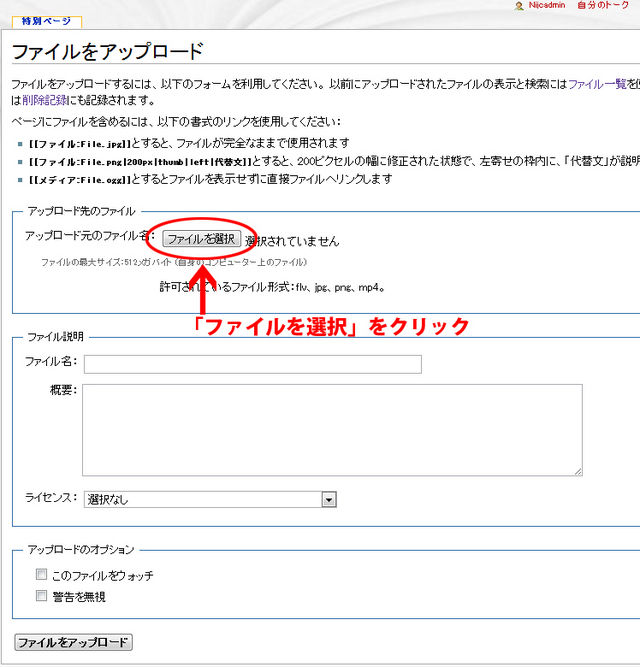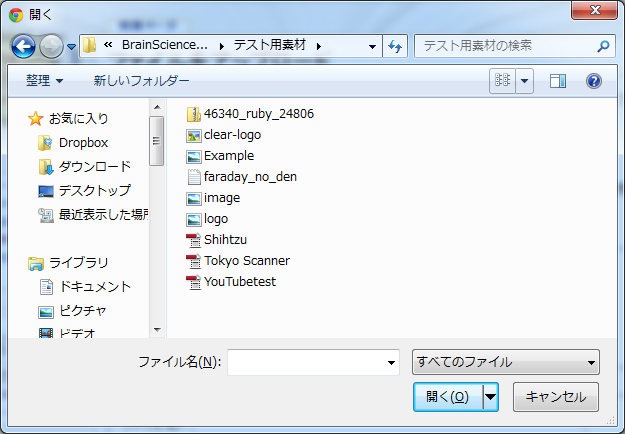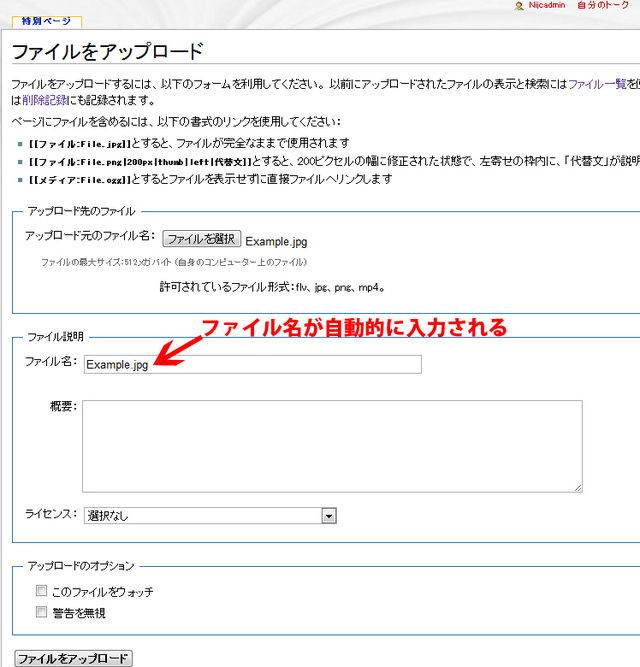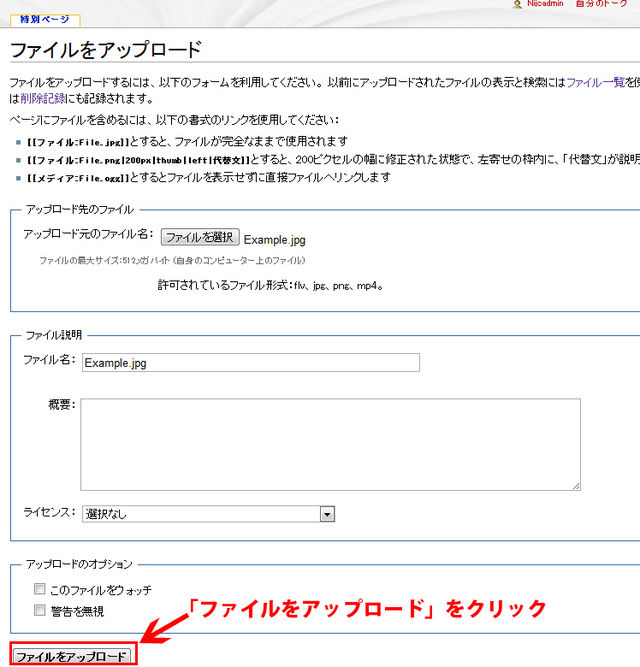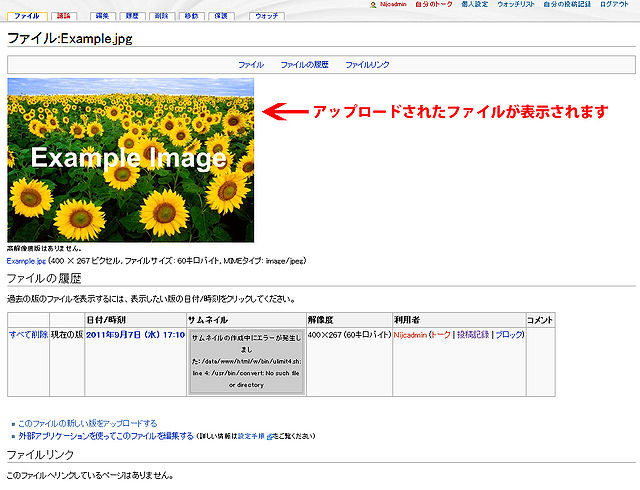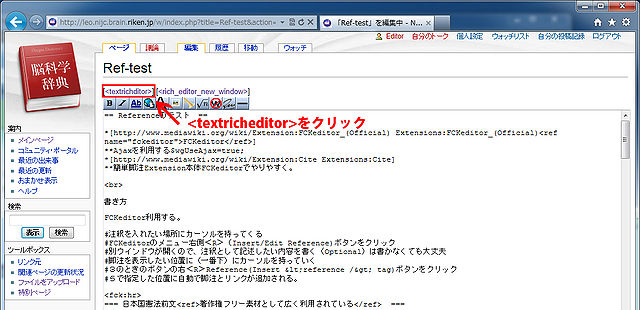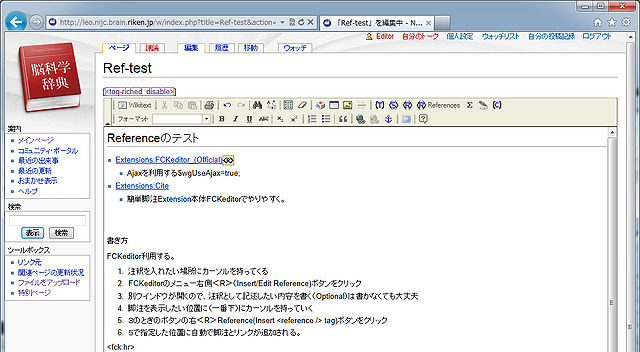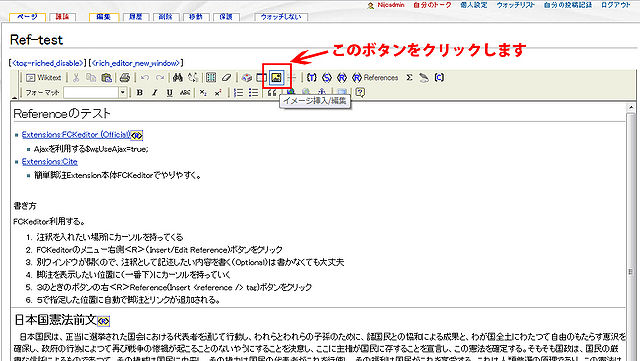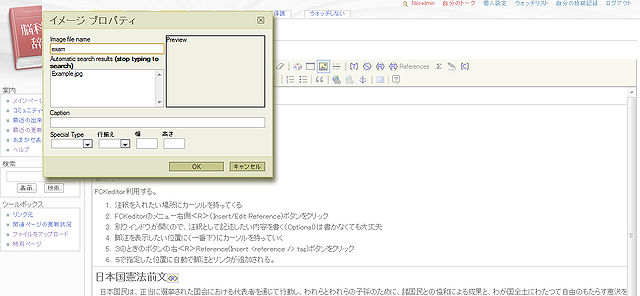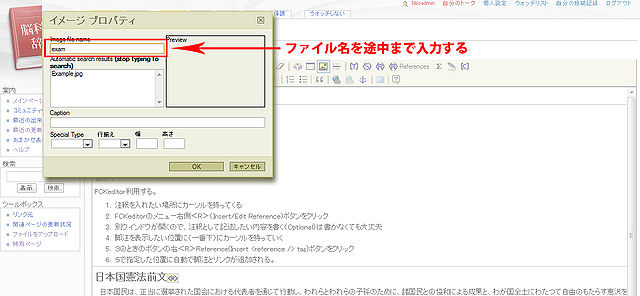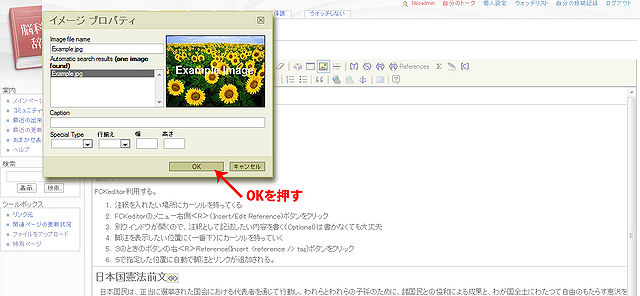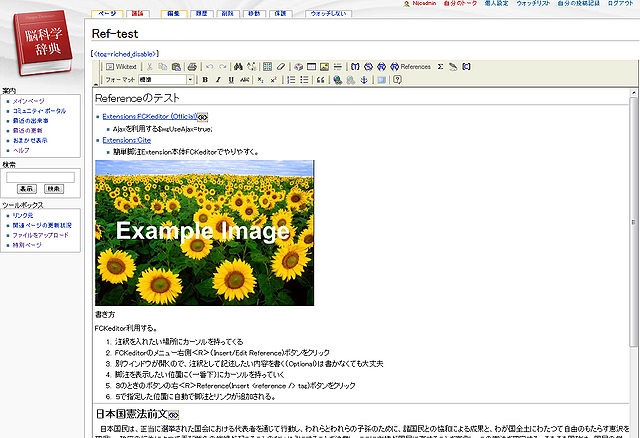「ヘルプ:図の入れ方」の版間の差分
ナビゲーションに移動
検索に移動
編集の要約なし |
編集の要約なし |
||
| 1行目: | 1行目: | ||
*まずサーバーへ画像ファイルをアップロードし、その後本文にファイル名を指定します. | *まずサーバーへ画像ファイルをアップロードし、その後本文にファイル名を指定します. | ||
==画像ファイルのアップロード== | == 画像ファイルのアップロード == | ||
*「ファイルをアップロード」をクリックします。 | *「ファイルをアップロード」をクリックします。 | ||
| 34行目: | 35行目: | ||
*アップロードされたファイルが表示されます、これで準備完了です。 | *アップロードされたファイルが表示されます、これで準備完了です。 | ||
[[Image:Kakunin.jpg|center|640px|Kakunin.jpg]] | [[Image:Kakunin.jpg|center|640px|Kakunin.jpg]] | ||
== 画像の埋め込み == | == 画像の埋め込み == | ||
| 86行目: | 87行目: | ||
*脚注はCaptionに書いてください(例:図1 第一次視覚野の受容野) | *脚注はCaptionに書いてください(例:図1 第一次視覚野の受容野) | ||
*標準的にはSpecial | *標準的にはSpecial typeでThumbnailを選択してください。 | ||
*幅と高さに半角数字を入力することにより図の大きさを指定できます。幅だけを入力すればもとのファイルの縦横比が保存されます。標準的には幅を200~ | *幅と高さに半角数字を入力することにより図の大きさを指定できます。幅だけを入力すればもとのファイルの縦横比が保存されます。標準的には幅を200~400に設定してください。行変えでCenterを選択すると、次の文字を図の下に位置させることができます。 | ||
2011年10月9日 (日) 00:29時点における版
- まずサーバーへ画像ファイルをアップロードし、その後本文にファイル名を指定します.
画像ファイルのアップロード
- 「ファイルをアップロード」をクリックします。
- 「ファイルを選択」ボタンを押します。
- 別ウィンドウが開くのでアップロードするファイルを選択します。
- ファイルを選択すると、ファイル名は自動で入力されます。
- 「ファイルをアップロード」をクリックします。
- アップロードされたファイルが表示されます、これで準備完了です。
画像の埋め込み
- Text Rich Editorを使う方法と、通常のWiki構文を使う方法が有ります.
- Wiki構文を使う場合はこちらを御覧下さい.
- Text Rich Editorを使う場合はWikiページの編集画面を表示して<textricheditor>をクリックします。
- 入力画面が変化します。
- 画像を埋め込みたい場所にカーソルを移動させてから、「イメージ挿入/編集」ボタンを押します。
- 別ウィンドウが開くので、ファイル名を途中まで入力します。
- ファイルの候補が表示されるので、埋め込むファイルを選択してクリックします。
- プレビューで画像が表示されるので、確認してOKボタンを押します。
- カーソルで指定した位置に画像が埋め込まれます。
- 脚注はCaptionに書いてください(例:図1 第一次視覚野の受容野)
- 標準的にはSpecial typeでThumbnailを選択してください。
- 幅と高さに半角数字を入力することにより図の大きさを指定できます。幅だけを入力すればもとのファイルの縦横比が保存されます。標準的には幅を200~400に設定してください。行変えでCenterを選択すると、次の文字を図の下に位置させることができます。